다들 아시겠지만 요새도 '자료를 팩스로 보내달라'고 하는 곳이 적지 않습니다. 저는 이럴 땐 고민 없이 바로 '모바일로 팩스'를 보냅니다. 사무실 팩스보다 더 편하고 빠르게 보낼 수 있기 때문입니다.
그래서 이 글에서는 제가 사용하는 '모바일 팩스'를 설치하고 사용하는 방법을 간단하게 공유해드리고자 합니다.
우선 플레이 스토어(Play Store)에 접속해 '모바일 팩스 발신전용'으로 검색합니다.
그리고 '발신만 되는 앱(위에 있는 발신 전용)'과 '발신과 수신이 모두 가능한 앱(아래)' 중 하나를 설치(Install)합니다. 참고로 저는 발신과 수신이 모두 가능한 앱을 설치했습니다.
이후 설치가 되면 앱을 열어줍니다(Open).

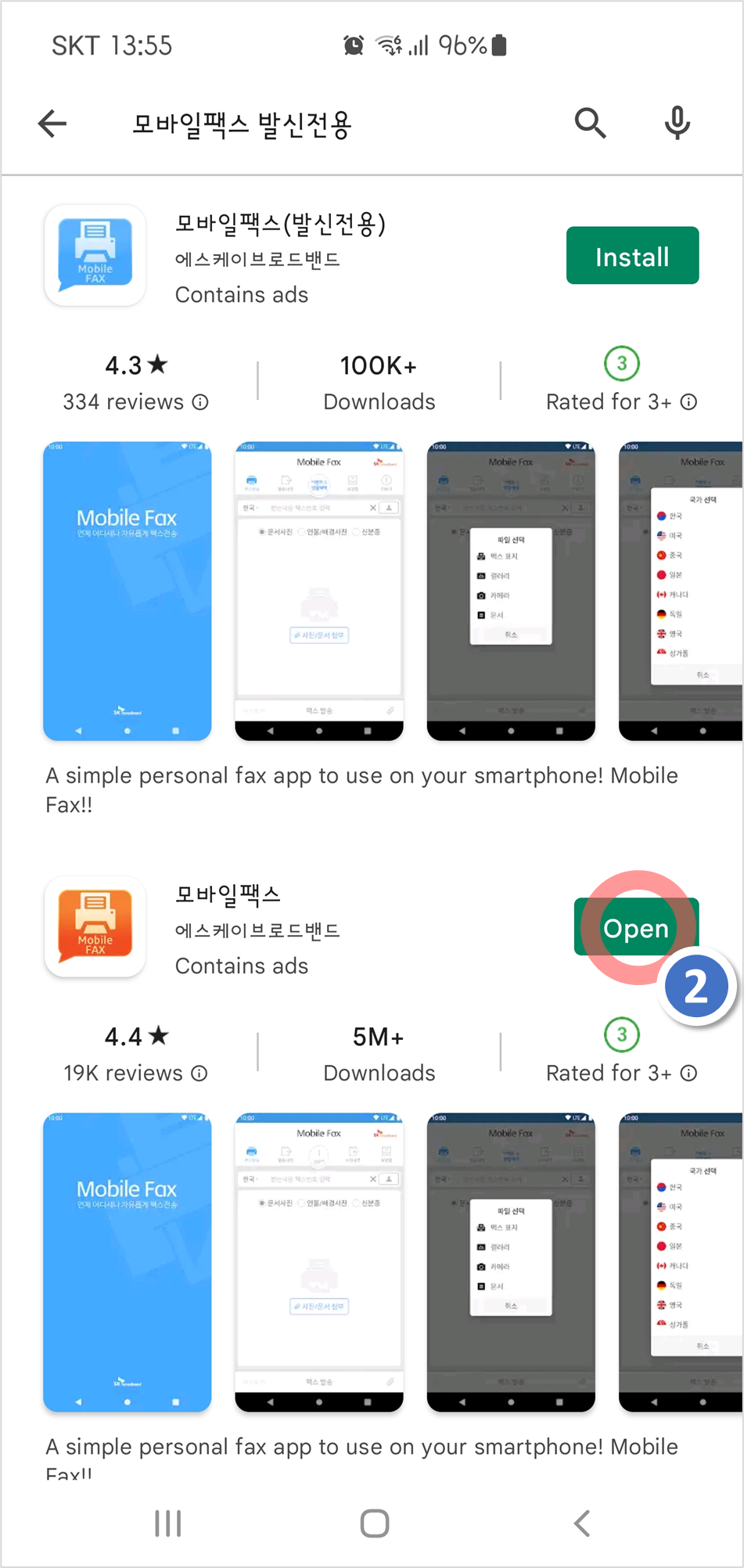
그리고 '접근 권한 안내' 창을 닫고 '접근 권한'을 설정해줍니다.
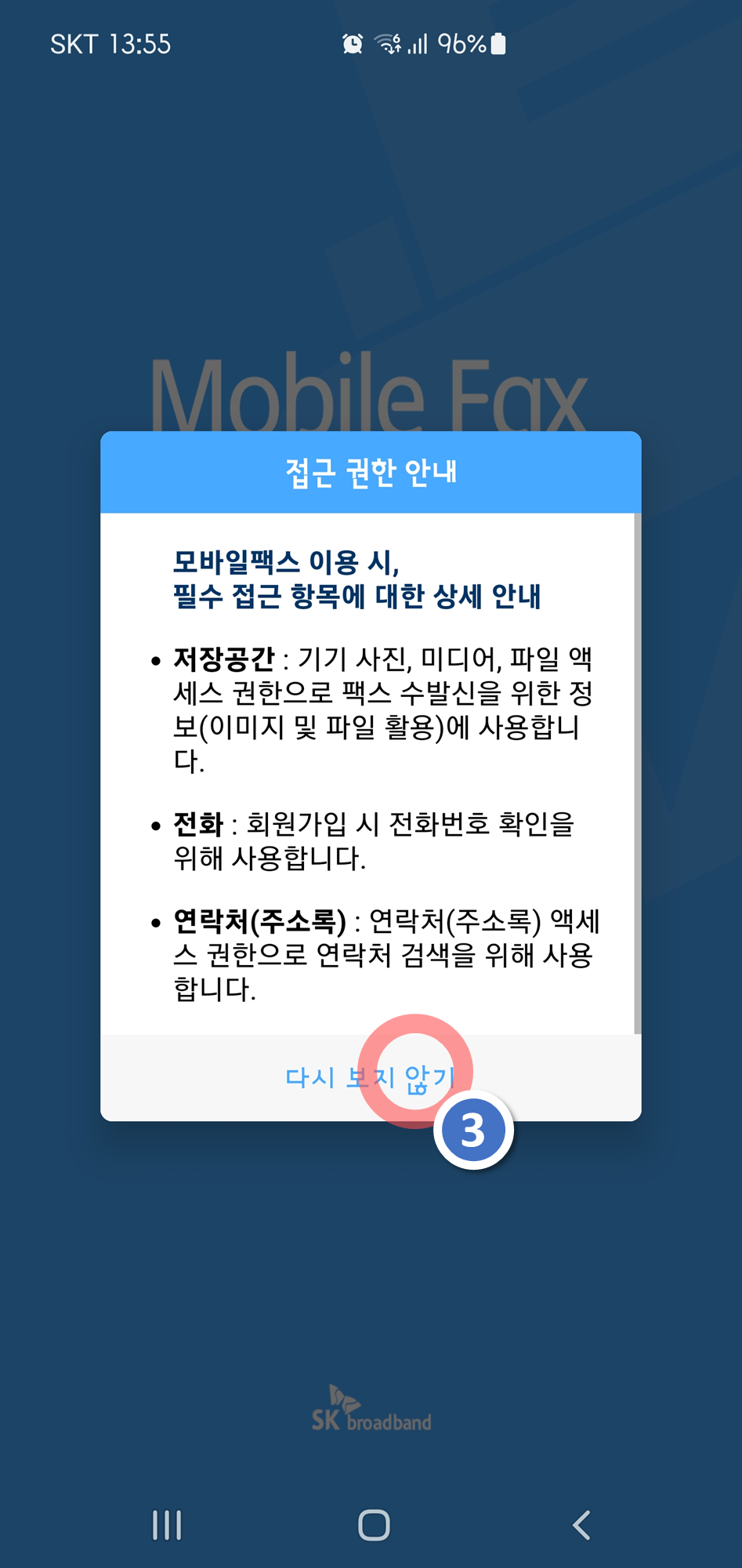
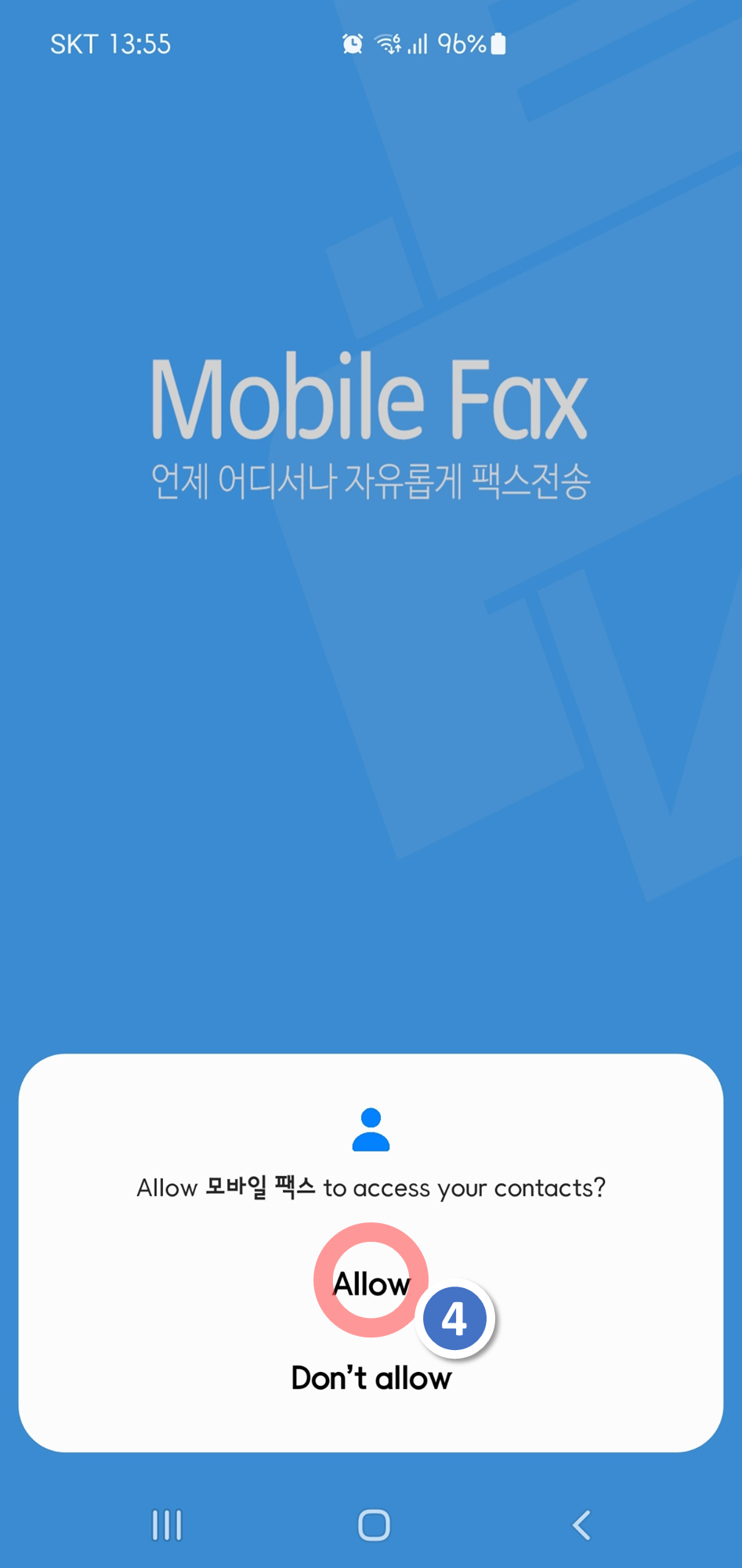
네~ 계속 '접근 권한'을 설정해줍니다.
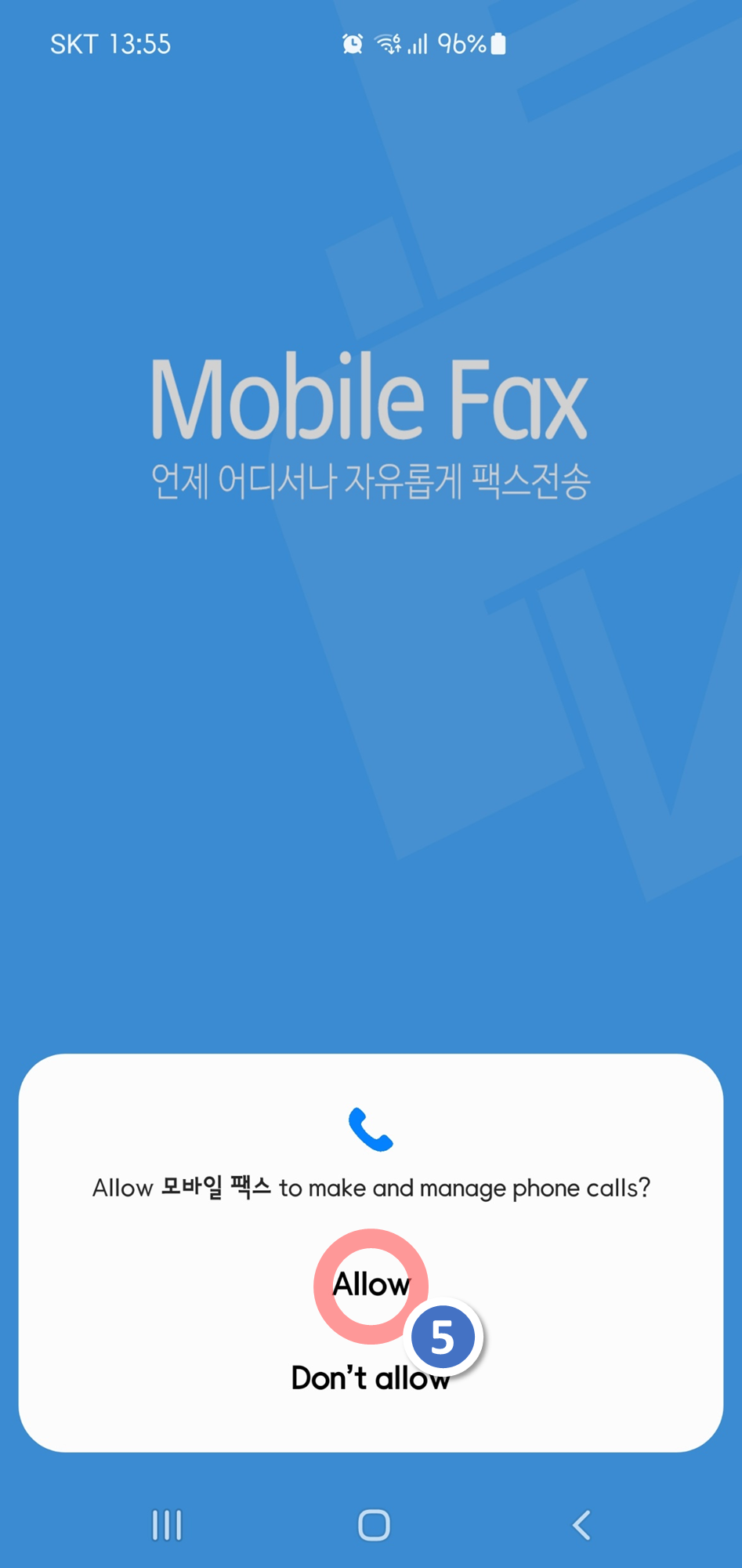
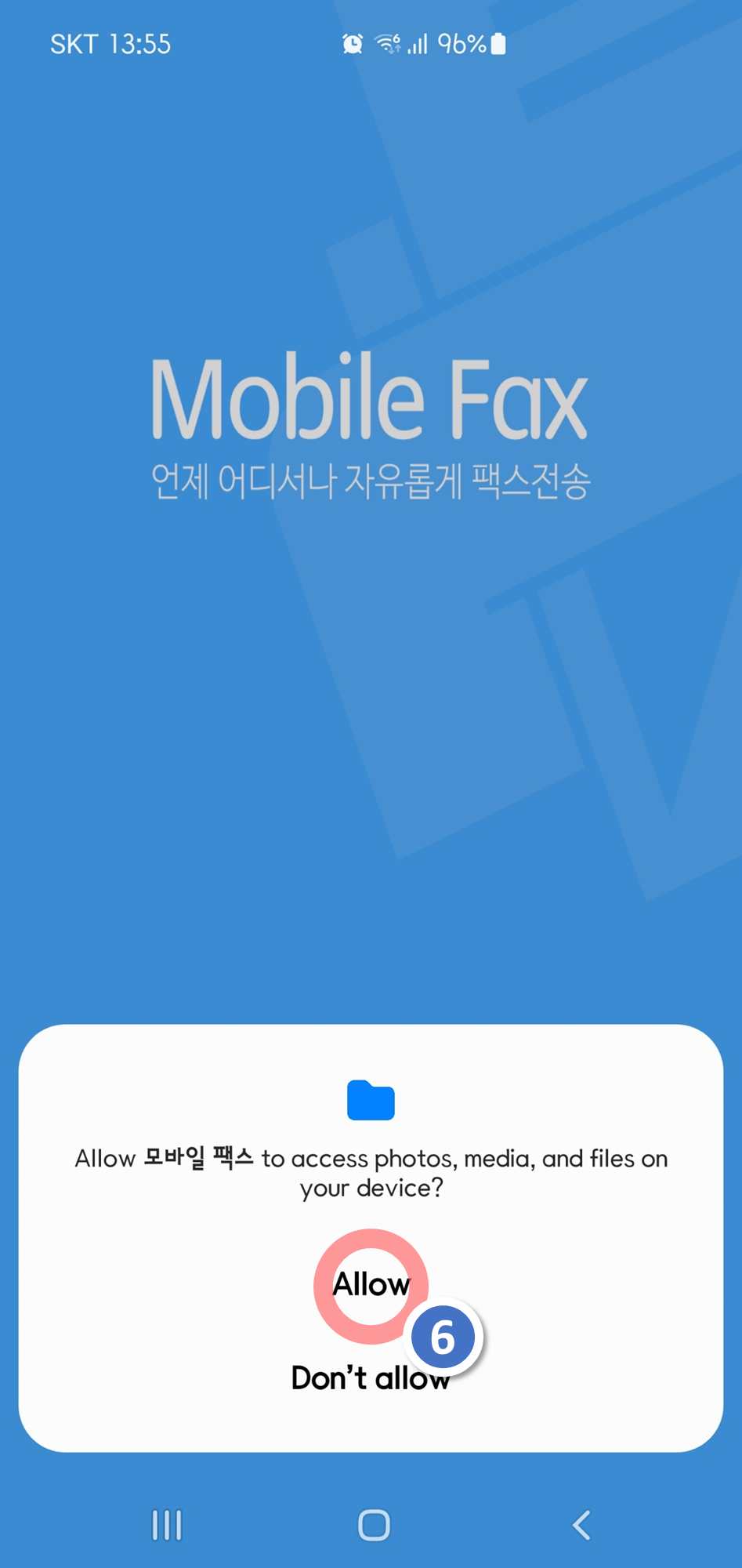
이어서 이용약관에 동의해줍니다.
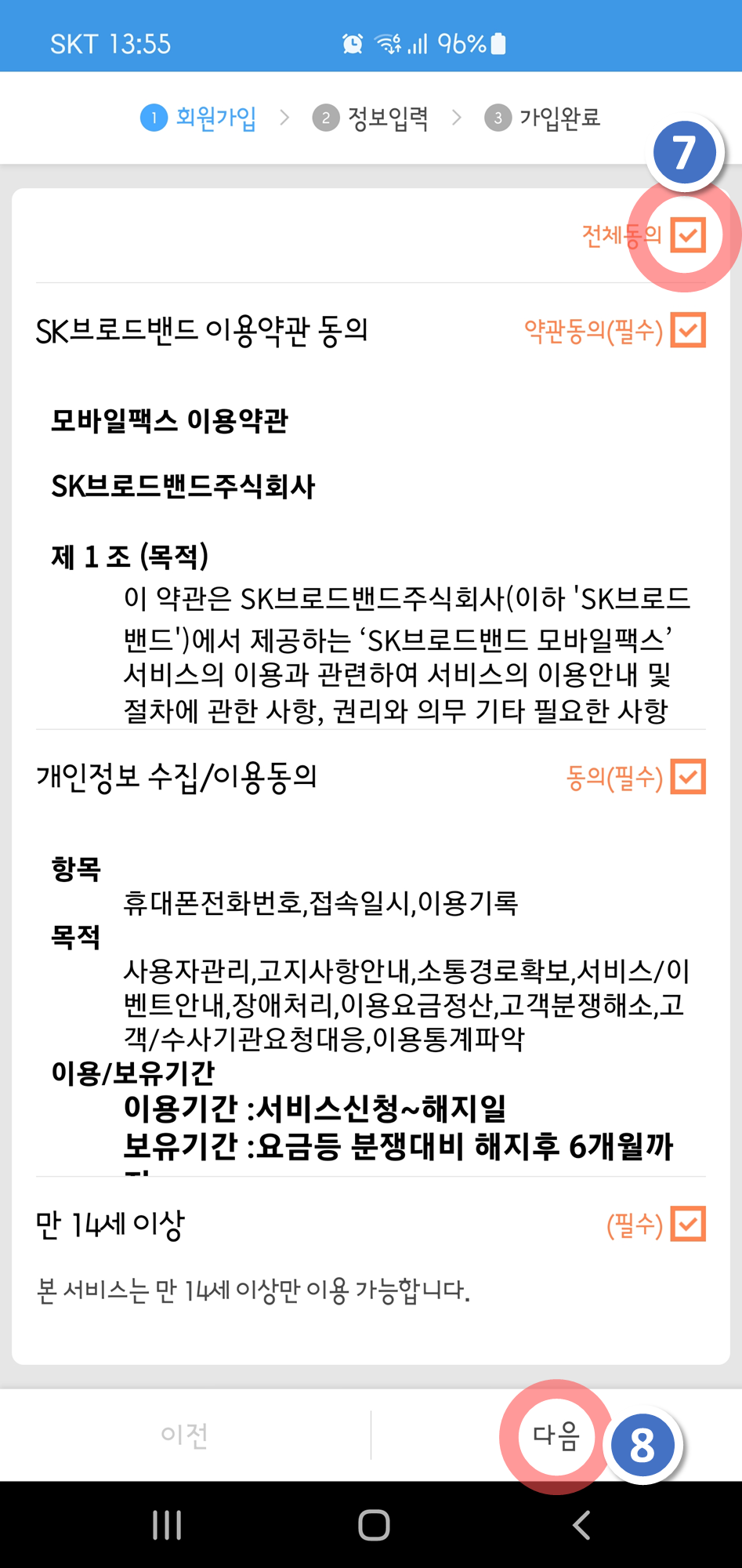
이제 팩스 번호를 설정해야 합니다. 우선 기존에 사용하던 팩스 번호가 있다면 위에 입력해줍니다. 그러나 기존에 사용하던 팩스 번호가 없거나 신규로 팩스 번호를 부여받아야 하는 경우에는 아래 '신규 가입' 체크 박스를 선택하고 다음을 눌러줍니다.
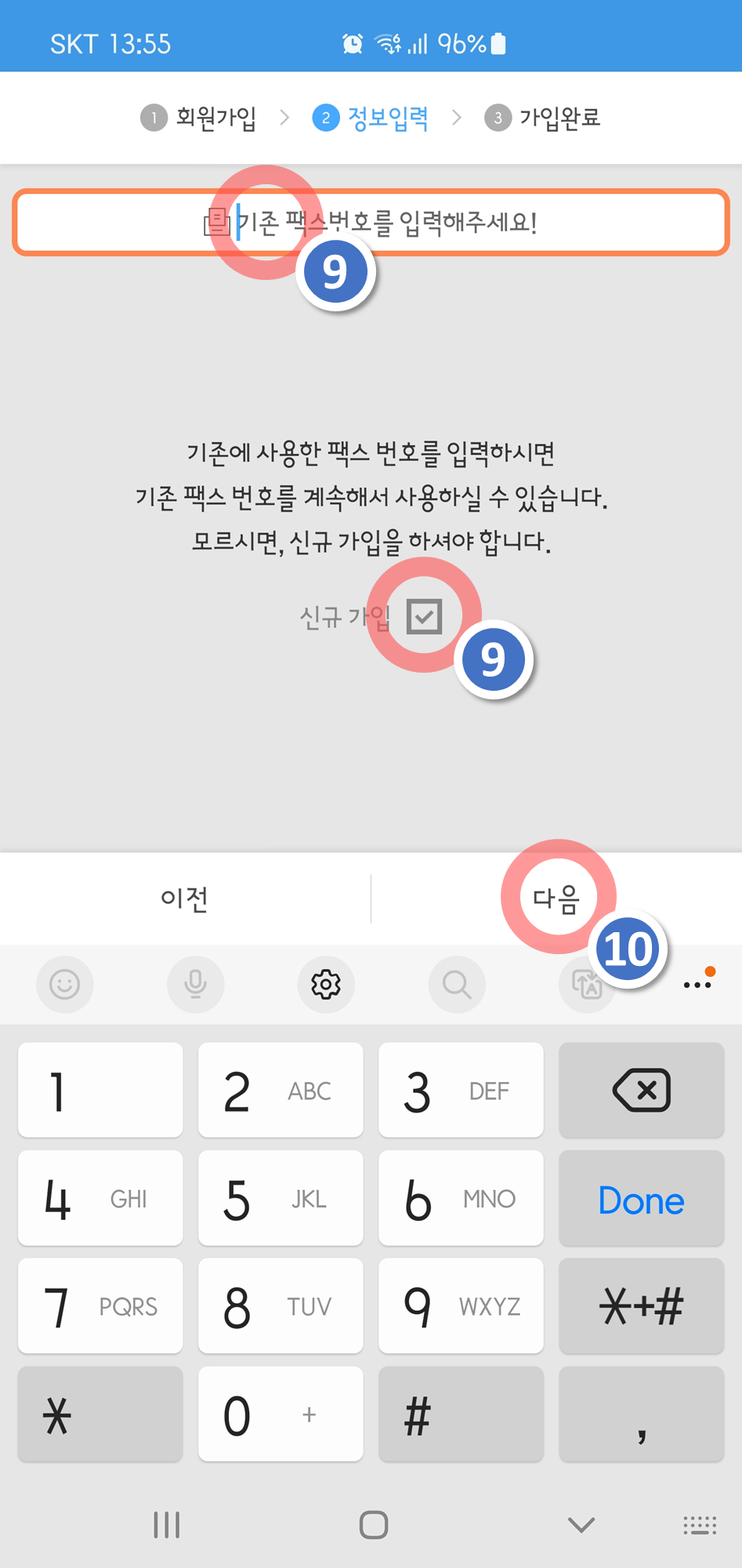
그러면 아래와 같이 다섯개의 팩스번호가 나타나며 이중에 하나를 고르시면 됩니다. 참고로 회색 네모 상자로 가린 부분은 본인의 휴대폰 번호 뒷자리입니다.
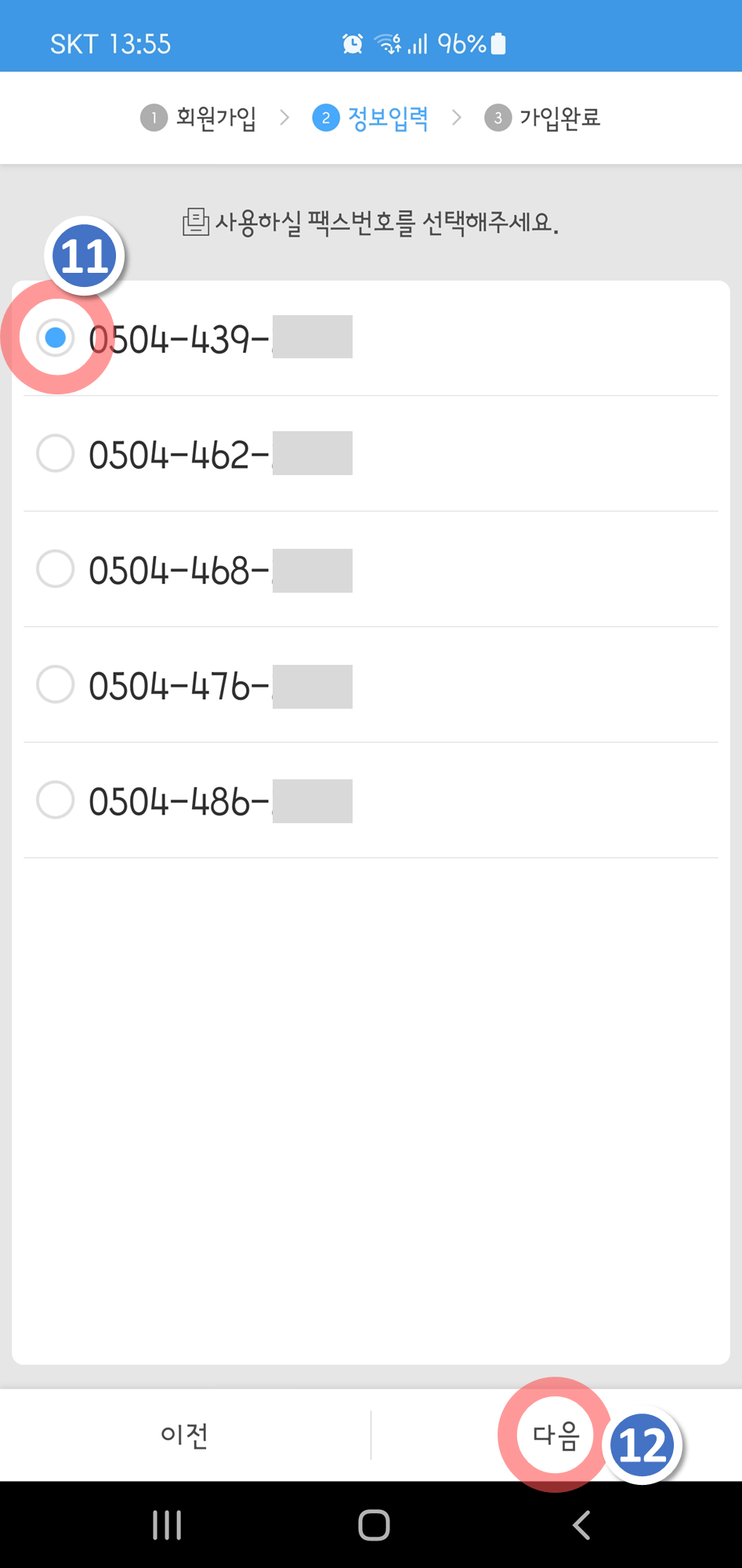
그리고 바로 모바일 팩스 번호를 연락처에 등록합니다. 팩스 번호를 잊어버리면 안 되시니까요.
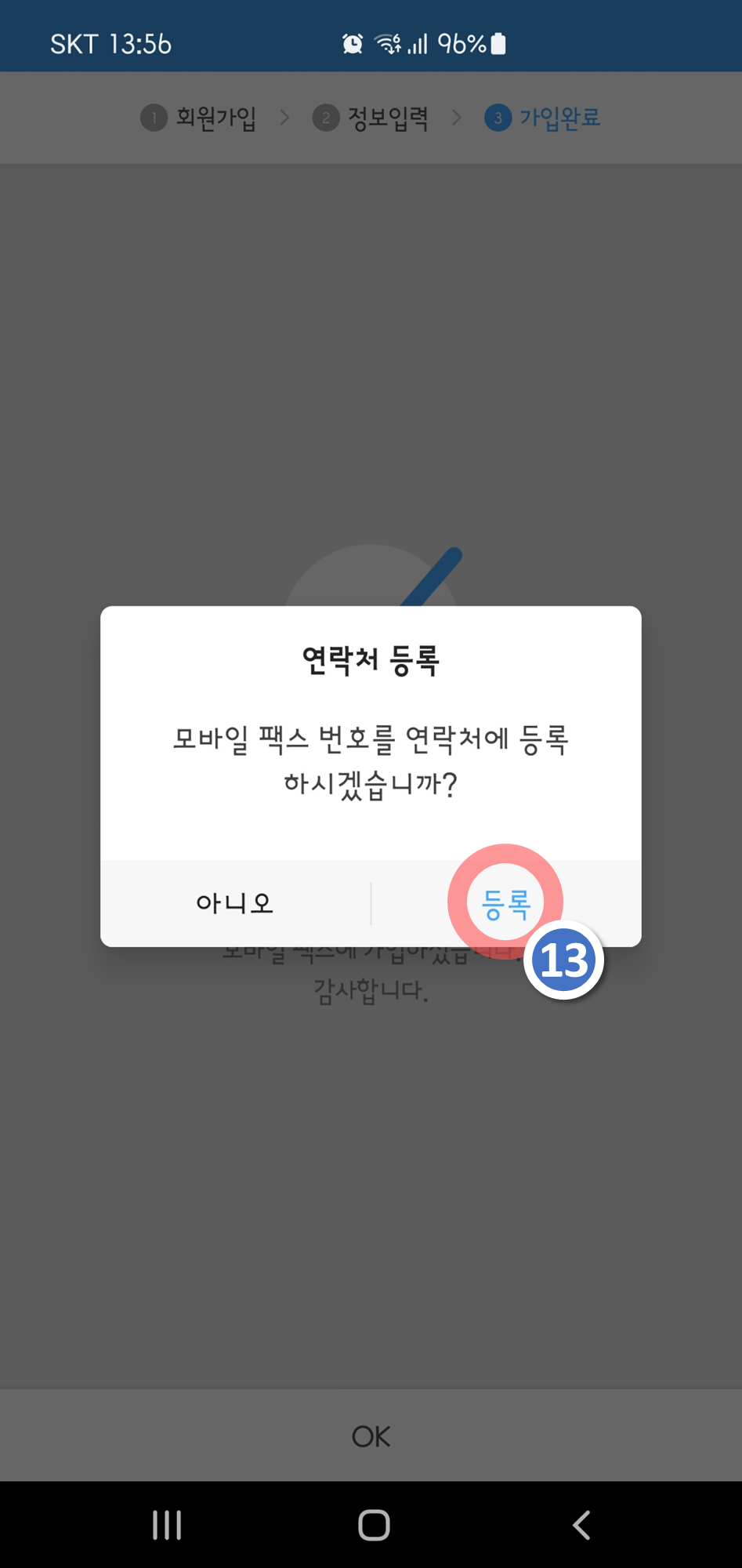
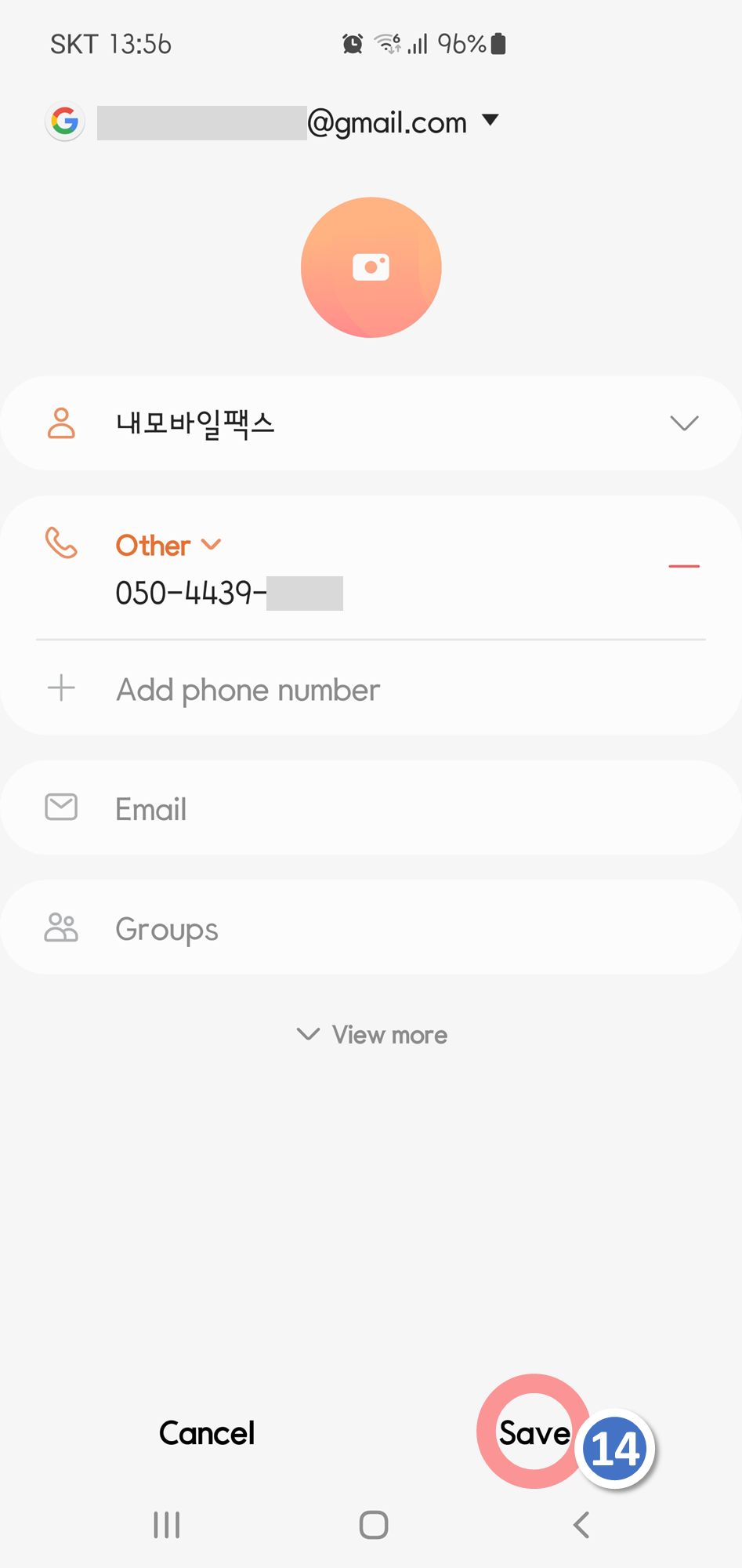
자~ 이제 앱에서 팩스를 보내시는 방법을 간단하게 설명해드리겠습니다.
우선 앱 초기화면에서 화면 중간에 있는 '사진/문서 첨부' 버튼을 눌러줍니다. 그리고 오른쪽 창이 나타나면 '첨부할 자료의 형식'을 선택합니다. 저는 첨부할 자료를 '문서'로 선택하겠습니다.


그러면 왼쪽 화면과 같이 첨부할 수 있는 파일들이 나타납니다. 그리고 이 파일들 중 원하는 파일을 선택하면, 오른쪽 화면과 같이 해당 파일이 첨부됩니다. 이후 맨 위에 팩스 번호를 입력하고 맨 아래에 있는 '팩스 발송'을 눌러줍니다.
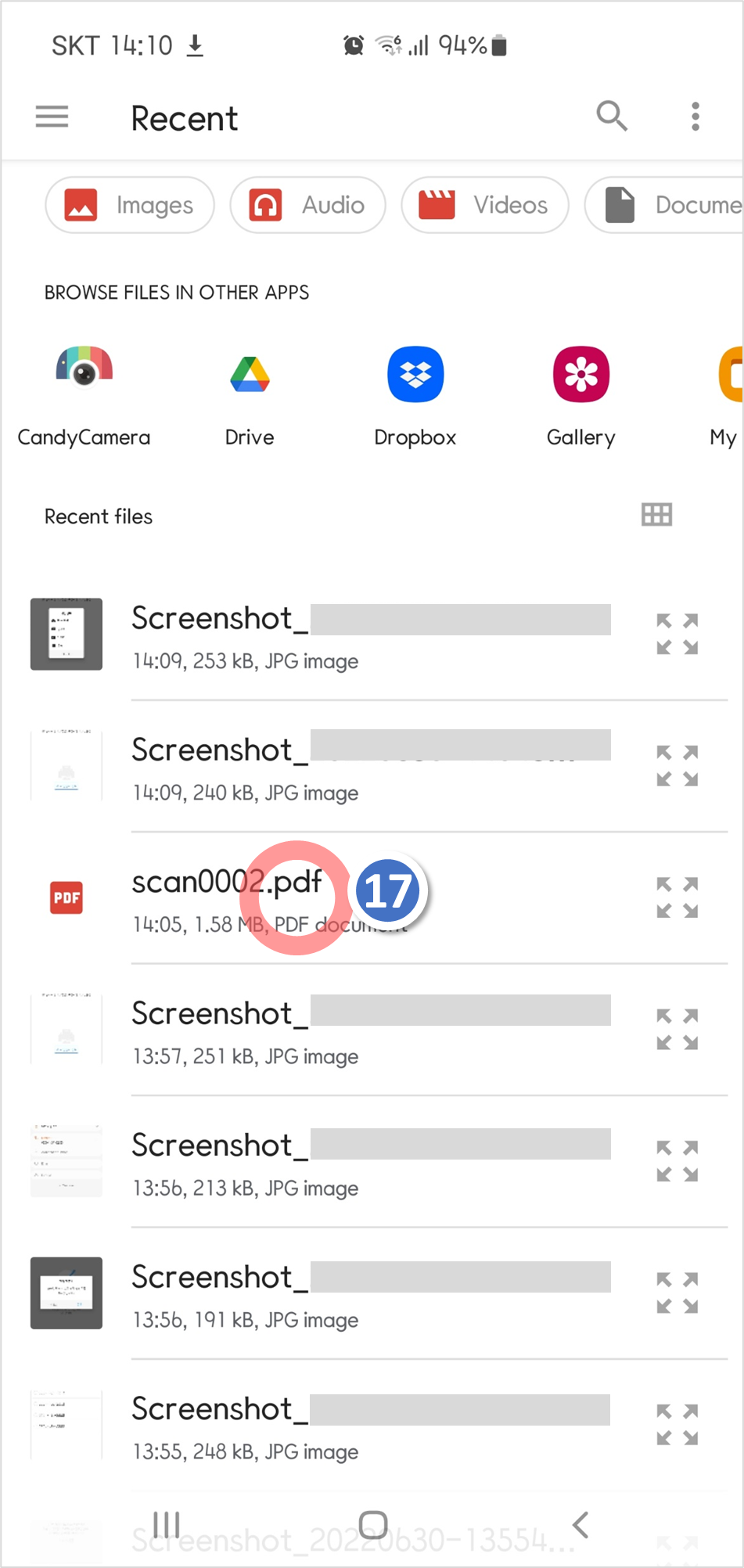
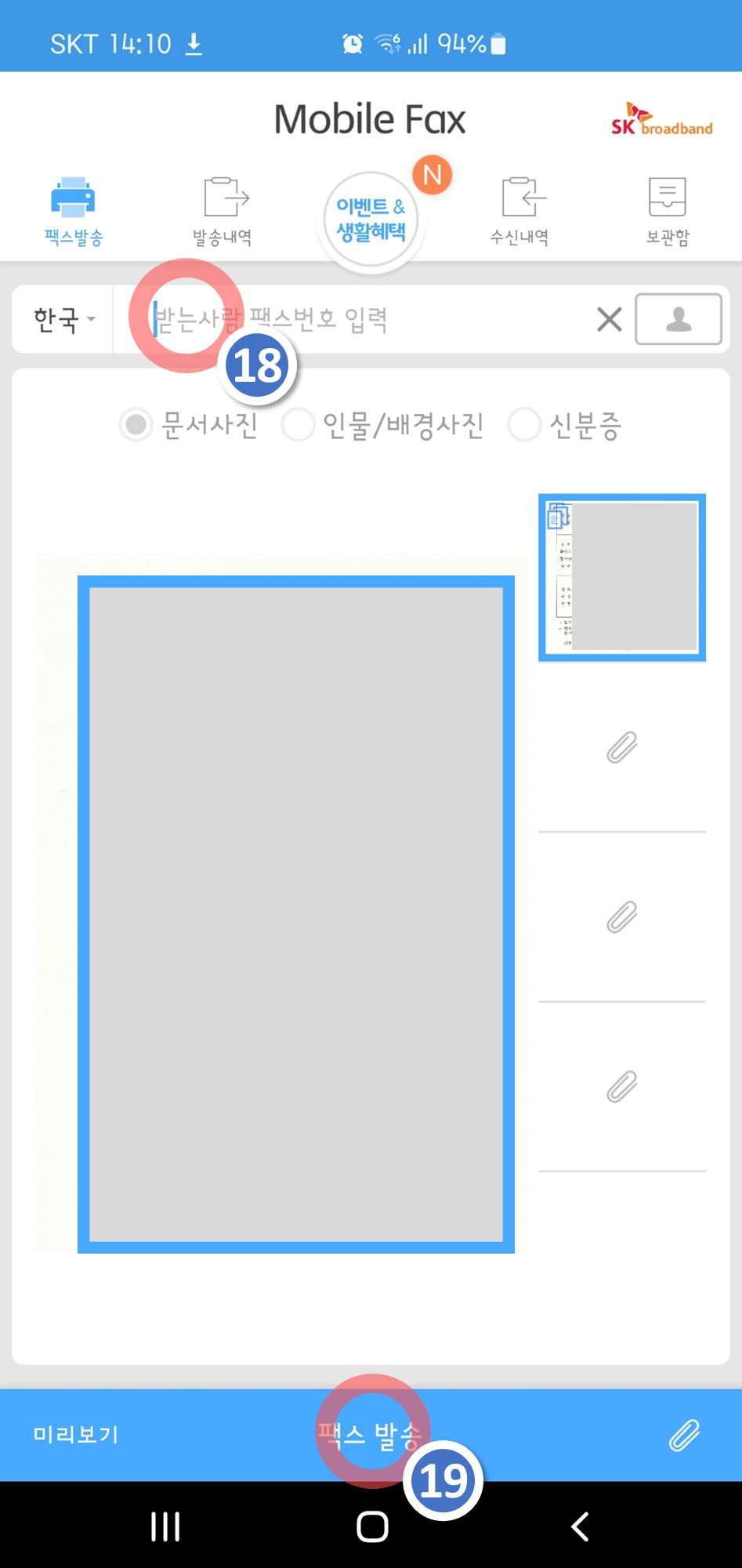
그러면 아래와 같이 팩스가 발송되며, 팩스 1페이지 당 1건의 MMS로 계산된다는 메시지가 나타납니다. 그리고 맨 위에 있는 '발송 내역' 메뉴를 누르면 오른쪽 화면과 같이 '발송완료' 문구가 생성됩니다.

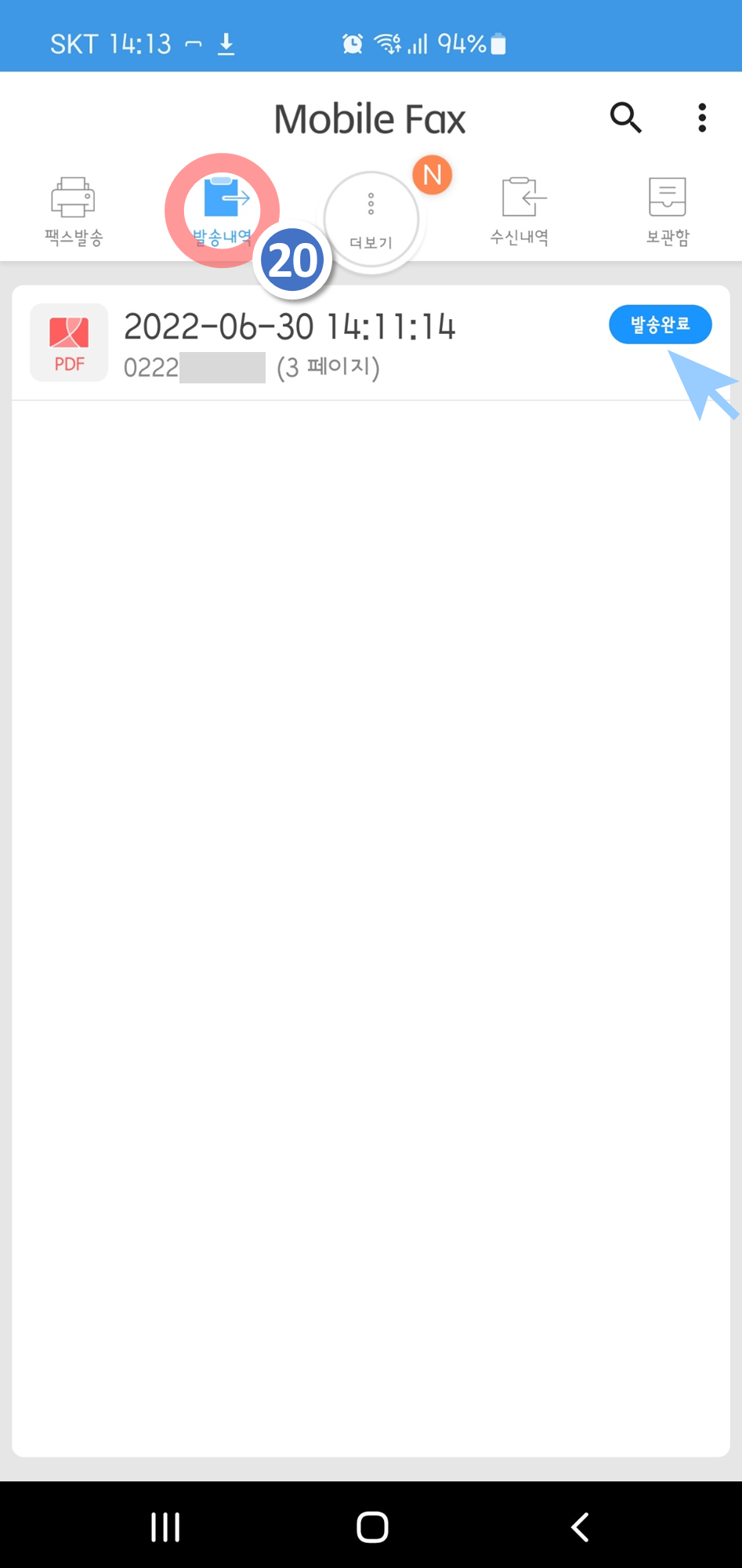
조금이라도 도움이 됐으면 합니다.
건강 조심하시고요.
감사합니다.


'생활' 카테고리의 다른 글
| 헷갈리는 맞춤법 - 체하다 vs. 채하다 (0) | 2022.07.02 |
|---|---|
| 7월 14일 이마트 큐알 이머니 큐알 emart qr emoney qr 이마트 출석 체크 이마트 전단 (0) | 2022.07.02 |
| Etax에서 승용차 마일리지로 자동차세 납부하기 (0) | 2022.06.30 |
| 은행 상속 예금 찾기, 돌아가신 부모님 예금 찾기, 필요한 서류들 위임장, 손해담보약정서 (0) | 2022.06.28 |
| 헷갈리는 맞춤법 - 예쁘다 vs 이쁘다 (0) | 2022.06.24 |



