Disclaimer!!
아래 글은 참고용입니다.
설정에 따른 책임은 글 작성자가 부담하지 않습니다.
ㅡㅡㅡㅡㅡㅡㅡㅡㅡㅡㅡㅡㅡㅡㅡㅡㅡㅡㅡㅡㅡㅡㅡㅡㅡㅡㅡㅡㅡㅡㅡㅡㅡㅡㅡ
카페24에서 매니지드 워드프레스를 사용할 경우 웹메일을 무료로 사용할 수 있습니다.
물론, 나의 서비스에서 별도로 신청을 하셔야 합니다.
이 글은 신청하신 이후 웹메일 로그인 화면부터 설명드리겠습니다.
처음에는 아래 화면에서 '관리자 모드'로 로그인하셔야 합니다.
'나의 서비스'에서 웹메일 로그인 페이지로 바로 갈 수 있지만
웹메일 서비스 url은 두 개입니다.
우선 하나는 ①http://webmail.본인아이디.cafe24.com,
그리고 다른 하나는 본인의 도메인 주소(옆에는 참고가 되시라고 제 도메인을 예로 넣었습니다)를 넣은 ②http://webmail.sisainside.com입니다.
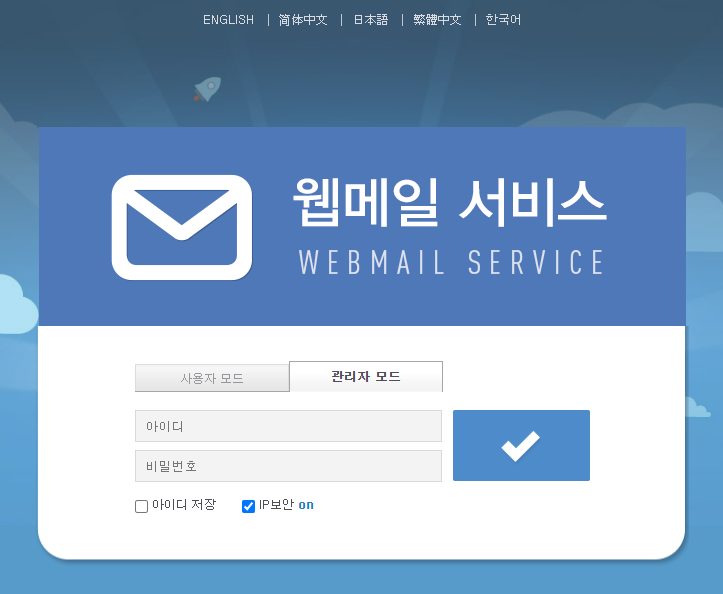
이후 왼쪽 메뉴에서 '메일 도메인 설정'을 선택한 후,
본인이 보유하신 도메인을 입력하고 연결 버튼을 눌러줍니다.
물론 이때 '대표 도메인으로 설정' 항목을 체크하셔도 되고 나중에 하셔도 됩니다.
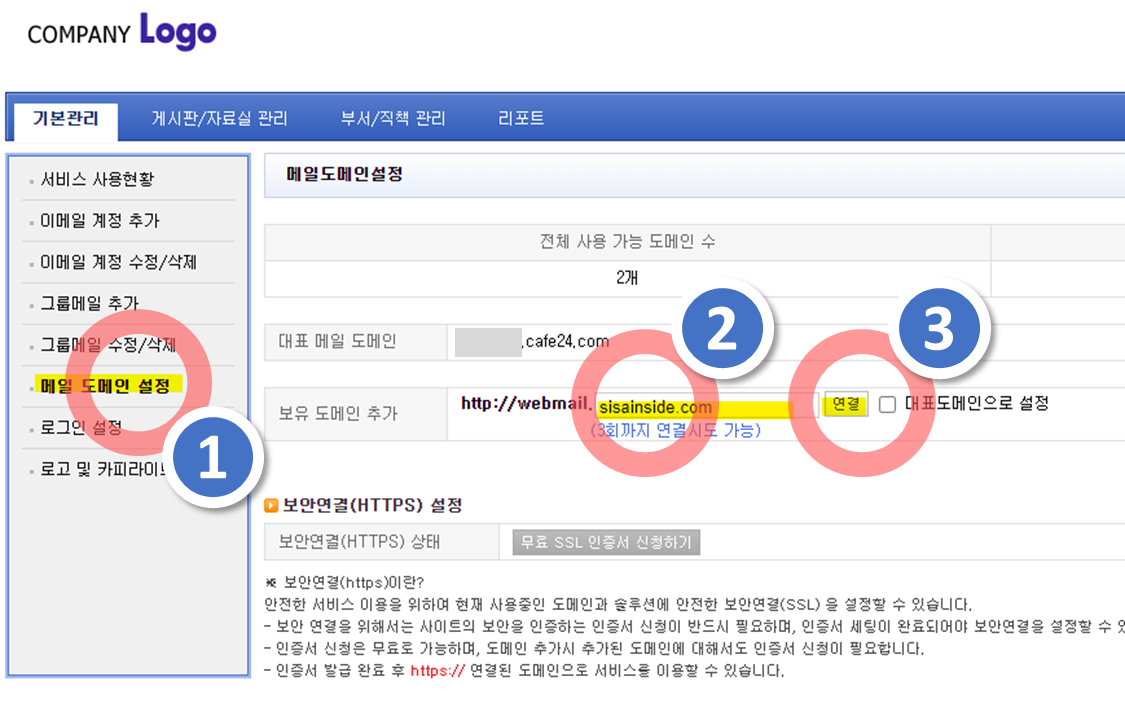
그러면 아래와 같은 팝업이 나타납니다.
이때 연결을 누르시면 도메인이 연결됩니다.
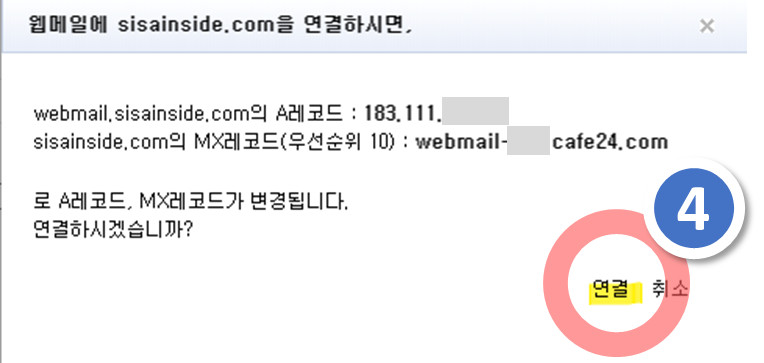
아래와 같이 '연결된 도메인'에 본인의 도메인이 나타납니다.
그그리고 오른쪽 끝에 '대표 도메인 변경' 버튼을 누르시면, 현재 '대표 메일 도메인(바로 위에 본인의 아이디가 포함된 계정)'으로 설정되어 있는 '본인아이디.cafe24.com'과 순서가 바뀌게 됩니다.
참고로, 이렇게 한 번에 연결이 안 되고 오류가 발생할 경우 카페24에 문의하시면 됩니다.

이후, 메뉴에서 '이메일 계정 추가'를 눌러 메일 계정을 생성합니다.
노란색 항목을 입력하신 후, 맨 아래에 있는 '확인' 버튼을 누르시면 됩니다.
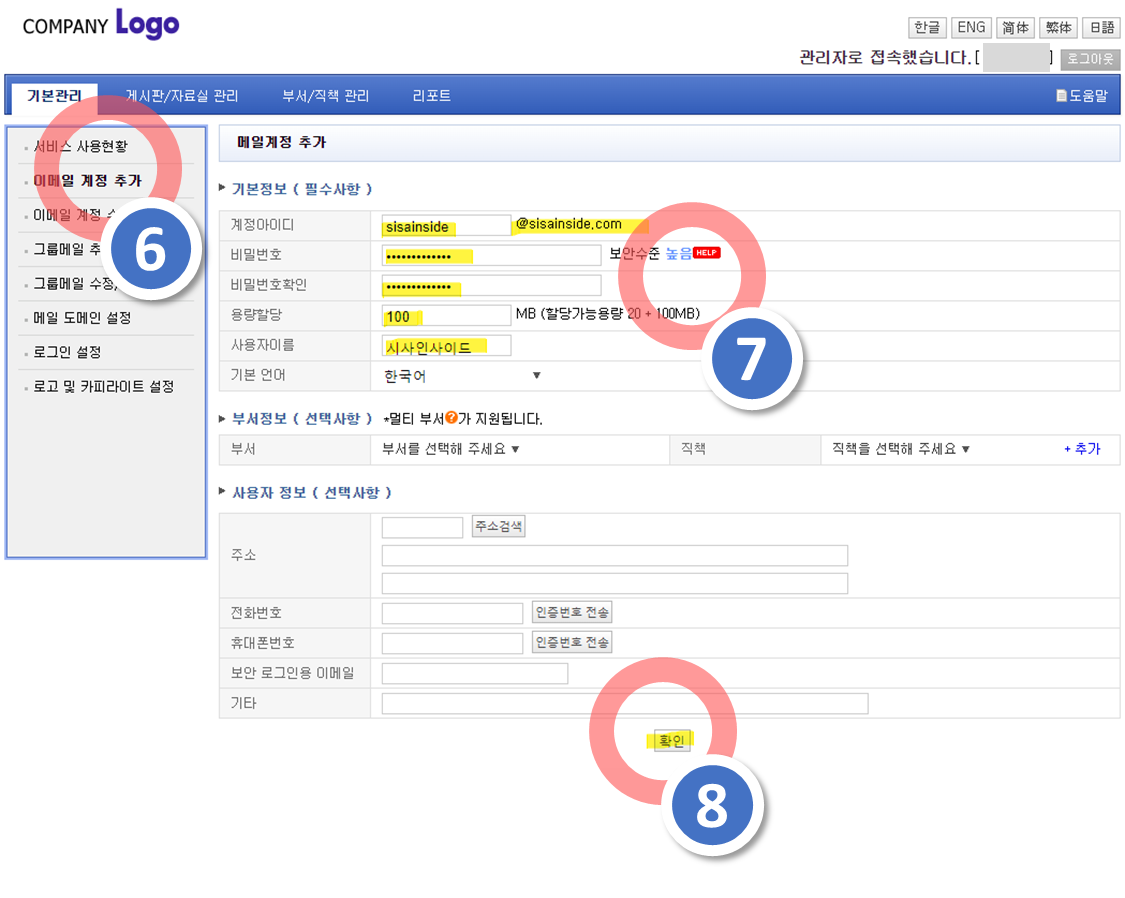
그리고 메뉴에서 '이메일 계정 수정/삭제'를 선택하면, 아래와 같이 생성된 메일 계정이 나타납니다.
이후 메일 계정 별로, 오른쪽에 수정 및 삭제 버튼을 활용해 목적에 맞게 관리하시면 됩니다.
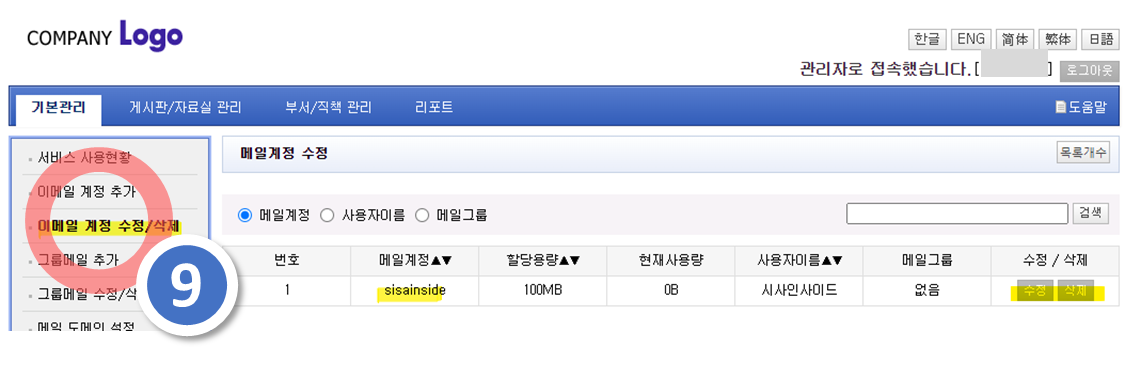
이후, 관리자 모드가 아닌, 사용자 모드로 로그인하신 후 메일을 보내시면 됩니다.

여기에서 한 가지 중요한 점은
웹메일 서비스를 로그인하실 때,
위에서 말씀드린 ②번 주소로 로그인 하셔야
메일 수신자에게 도메인이 적용된 이메일 주소로 발송된다는 것입입니다.
cafe24.com이 포함된 주소로 로그인 하신 후 메일을 발송하면,
수신자에게 아디이와 cafe24.com이 포함된 메일 계정으로 발송되게 됩니다.
꼭 기억하시고요.
그럼 건강합시다.

'Study' 카테고리의 다른 글
| 법인의 법인격을 박탈하는 해산명령(상법 제176조)과 해산판결(상법 제520조 (0) | 2023.10.19 |
|---|---|
| 워드프레스로 만든 홈페이지 네이버에 서치어드바이저에 사이트 등록하기 (0) | 2023.10.10 |
| 1인 대기업 One man Conglomerate 세부 목차 및 출간 의도 - 기획 전략 전문가가 상상력을 자극하기 위해 쓴 챗GPT가 몰고 올 변화 (0) | 2023.09.12 |
| 전국 기준, 아파트 연립주택 다세대 경매 건수 트렌드 202201-202308 (1) | 2023.09.10 |
| 워드프레스 뉴스페이퍼 테마 구매 및 적용하기 Newspaper WordPress Theme #02 (0) | 2023.09.02 |



