우선 줌잇(Zoomit)을 다운로드 받을 수 있는 곳을 링크해드립니다.
안타깝게도 한글 버전은 아직까지 없네요.
그래도 사용법이 어렵지 않습니다.
우선, 다운로드한 프로그램을 열고
exe 파일 중 하나를 더블 클릭해 실행합니다.

그러면 아래와 같은 팝업창이 나타납니다.
아래 네모 박스 안을 보시면 아시겠지만
'줌(확대 및 축소)' 기능의 단축키가 'Ctrl + 1'로 설정돼 있습니다.
그리고 여기에서 숫자 '1'은 키보드 상단의 숫자입니다.
만약 키보드 오른쪽의 숫자 패드상의 '1'을 사용하시려면
이 상태에서 'Ctrl' + '숫자 패드상의 1'을 누르시면 됩니다.

그러면 아래와 같이 '1'이 'Num 1'로 변경됩니다.
즉, 다른 기능들도 단축키를 변경하실 수 있다는 의미입니다.
아무튼 다른 단축키들은 건드리지 않겠습니다.

그리고 OK 버튼을 누르시면 프로그램이 실행됩니다.
그리고 pc 하단의 '작업 표시 바'에서도
실행 중인 프로그램으로 나타납니다.

지금부터는 줌잇의 기능과 단축키를 설명해드리겠습니다
'Ctrl + 1'을 누르시면
마우스 포인터가 있던 부분이 확대됩니다.
그리고 마우스를 움직이면
화면이 마우스의 방향에 따라 움직입니다.
축소 확대가 되는 상태에서
위 또는 아래 화살표
마우스 휠을 움직여도
축소 또는 확대가 가능합니다.
이 상태를 벗어나시려면 'ESC'를 누르시면 됩니다.
물론, 이 상황에서 마우스 왼쪽 버튼을 한번 클릭하면 마우스 포인터가 '+'로 변합니다.
이때 마우스 왼쪽 버튼을 누른 상태로 움직이면 선이 그려집니다.
즉 아래와 같이 'Ctrl + 2'를 누르지 않고도 선을 그릴 수가 있게 됩니다.
'Ctrl + 2'를 누르고
마우스 왼쪽 버튼을 클릭해 선을 그리시면
빨간색 색으로 선이 그려집니다.
그리고 'Ctrl + 2'를 누르고
Y(노랑)이나 G(녹색), B(파랑), O(오렌지), P(핑크) 등을 누르고
마우스를 클릭해 움직이시면(선을 그리시면)
해당 버튼의 색깔로 선이 그려집니다.
직선은 'Shift + 마우스 오른쪽 버튼을 누르고 선긋기'
사각형은 'Ctrl + 마우스 오른쪽 버튼을 누르고 드래그'
타원은 'Tab + 그리기'
화살표는 'Ctrl + Shift + 선긋기'
이렇게 그린 선들을 모두 지우시려면 'E'
직전 단계들을 지우시려면 'Ctrl + z'를 누르시면 됩니다.
'Ctrl + 3'은 타이머 기능입니다.
아무런 설정을 하지 않고 'Ctrl + 3'을 누르시면
아래와 같이 큰 타이머가 화면을 가득 채우게 됩니다.
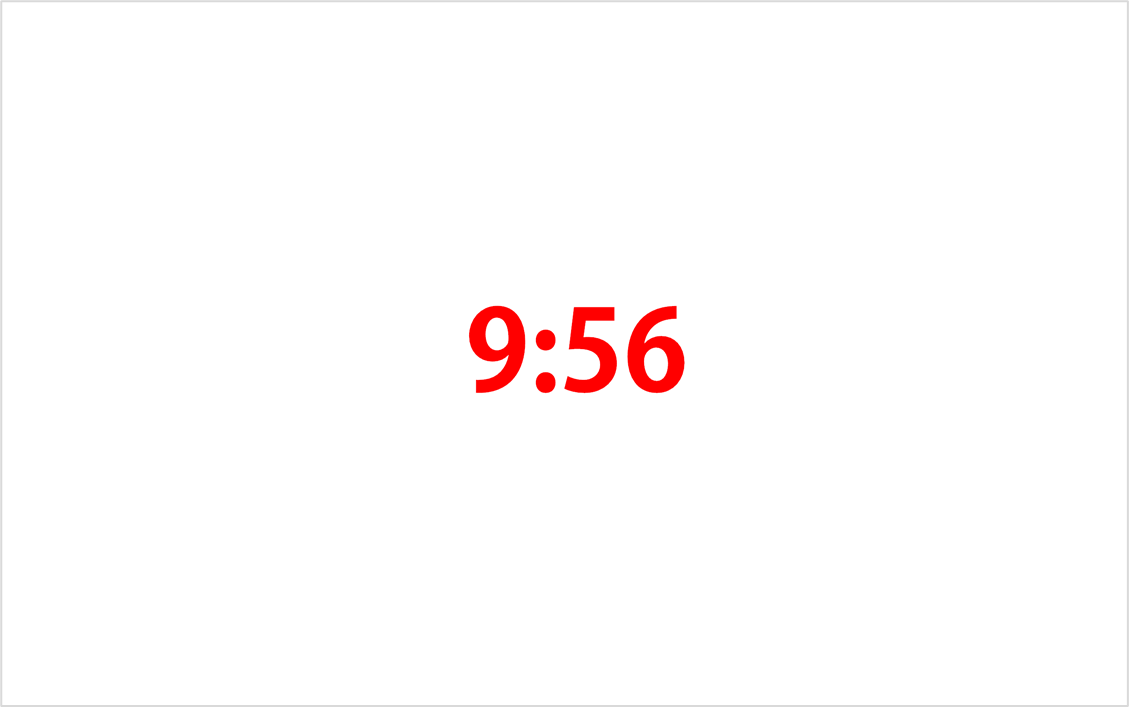
온라인으로 강의하실 때 쉬는 시간을 표시하기 좋습니다.
이때 '마우스 휠'이나 '위 아래 화살표'로 '분'을,
'좌우 화살표'로는 초를 변경할 수 있습니다.
이 상태에서 Y(노랑)이나 G(녹색), B(파랑), O(오렌지), P(핑크) 등을 누르시면
글자의 색이 변경됩니다.
그리고 이 화면을 벗어나시려면 'ESC'이나
'마우스 우측 버튼'을 누르시면 됩니다.
참고로 위에 보이는 시간과 폰트는 프로그램 팝업창에서 조정할 수 있습니다.

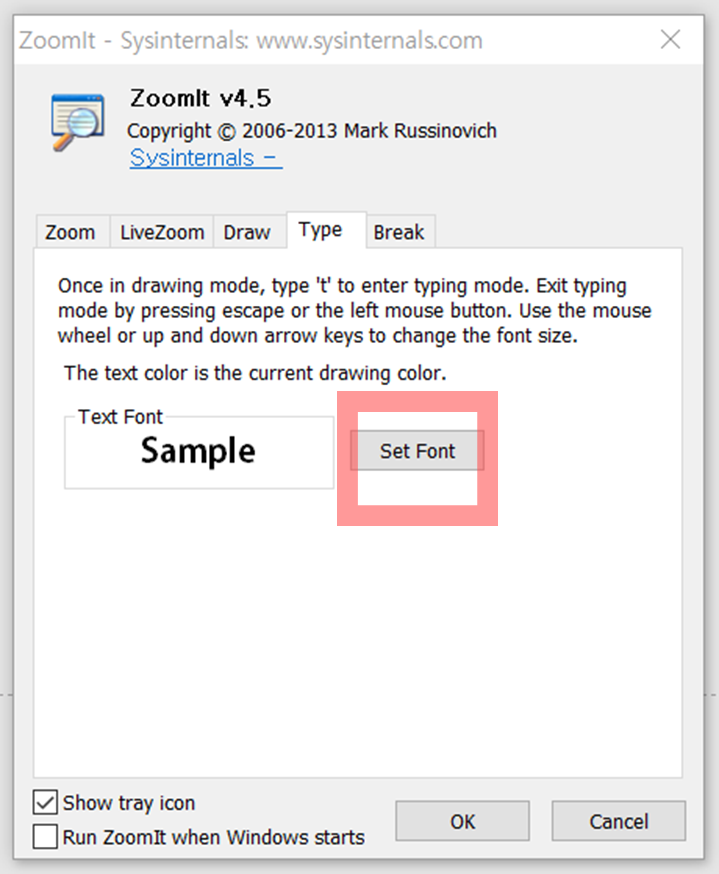
'Ctrl + 4'은 '라이브 줌' 단축키입니다.
이 기능을 사용하면 화면을 확대한 상태로 고정해놓고
마우스를 비교적 자유롭게 활용할 수 있습니다.
그리고 'Ctrl + 위 아래 화살표'를 눌러 화면을 더 확대하거나 축소할 수 있습니다.
물론, 'Ctrl + 2'를 눌러 선이나 도형들을 그릴 수도 있습니다.
이 기능을 벗어나려면 반드시 'Ctrl + 4'를 누르셔야 합니다.
즉 'ESC'나 '마우스 왼쪽 버튼' 등을 눌러도 벗어날 수 없답니다.
기타 기능으로, 이 프로그램을 사용하고 있는 상태에서,
흰색 화면(White)으로 전환은 'W'
검은색 화면(Black)으로 전환은 'K'
화면 저장(캡처)는 'Ctrl + C'
화면 저장은 'Ctrl + S'
텍스트 입력은 'T'입니다.
참고로 텍스트는 영문만 입력이 됩니다.
'생활' 카테고리의 다른 글
| [최신, 상세] 가족관계나 재판 행정 업무의 기준이 되는 등록기준지 본적 변경 (0) | 2022.01.28 |
|---|---|
| 카톡 아이디 만들기, 카카오톡 아이디 설정하기 등록하기! How to create a Kakao Talk id? (0) | 2022.01.27 |
| 윈도우 10 화면 하단의 작업 표시줄 자동 숨기기 설정하기, How to Hide the Taskbar on Windows 10 (0) | 2022.01.18 |
| 재산관리인 후보자 체크리스트 한글 hwp 양식 다운로드 (0) | 2022.01.17 |
| 윈도우 암호 설정 변경, 노트북 PC 컴퓨터 암호 설정 방법 How to create, change, reset your password in Window (0) | 2022.01.15 |



